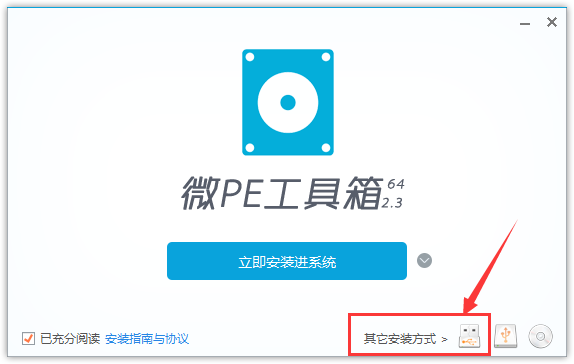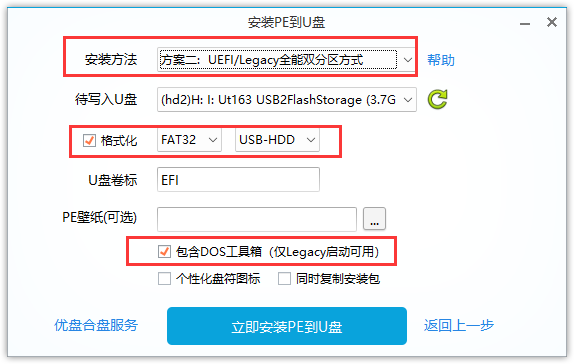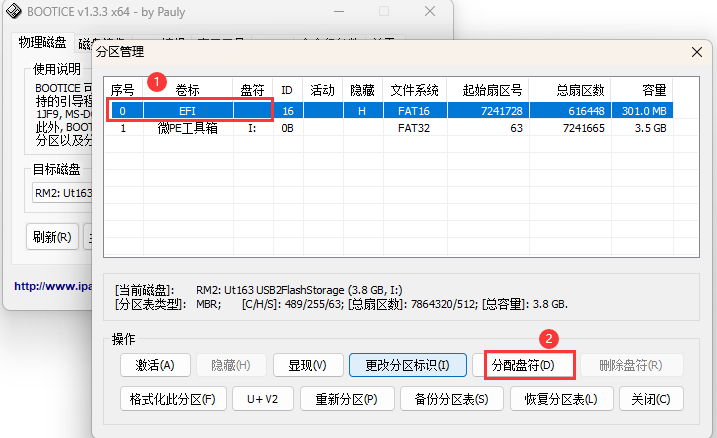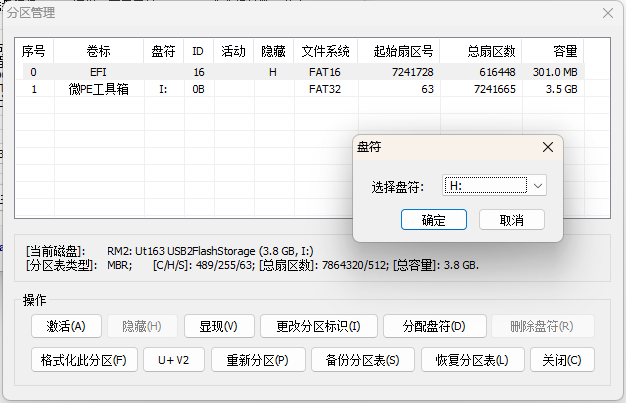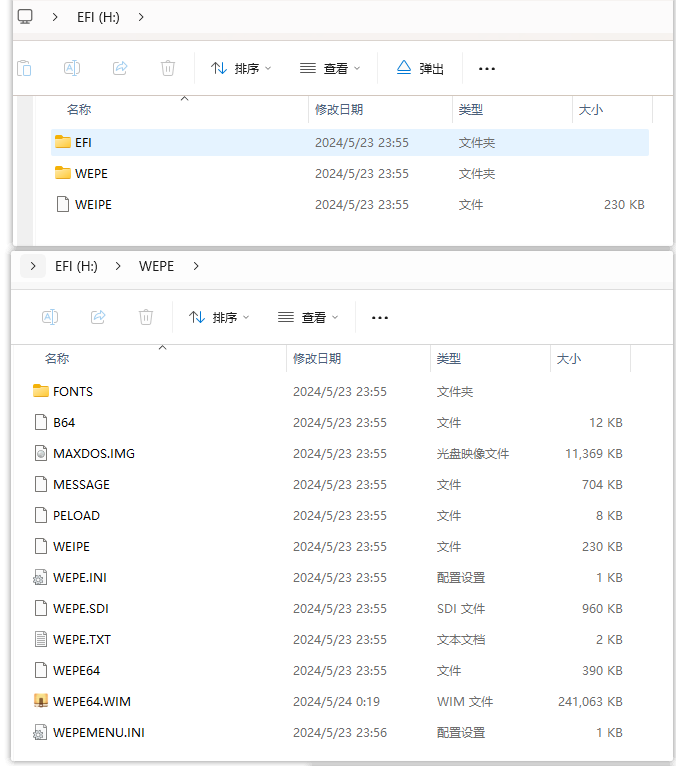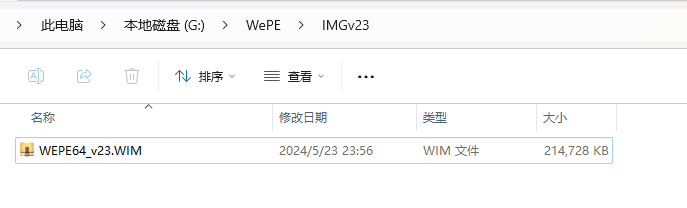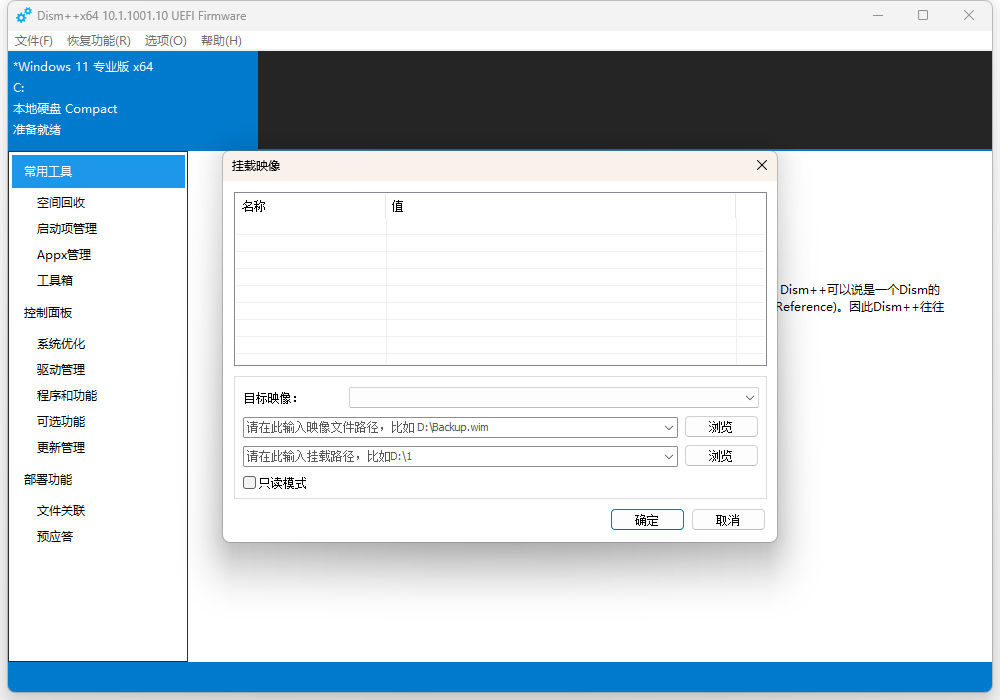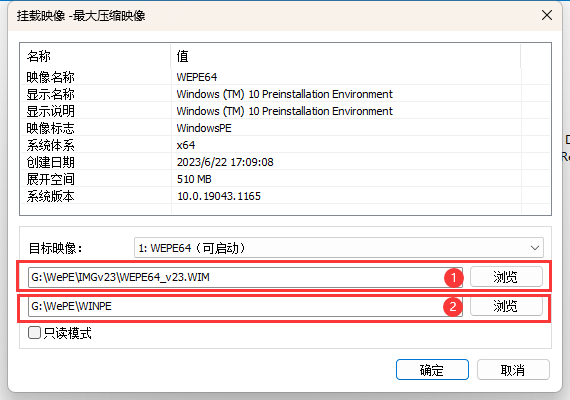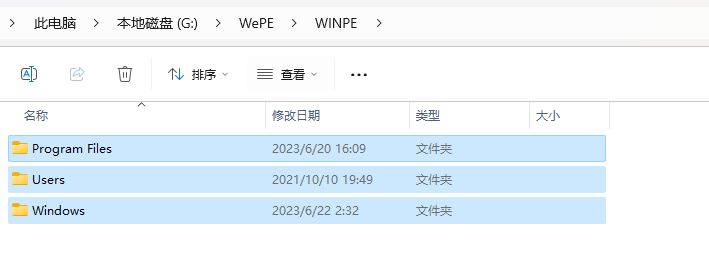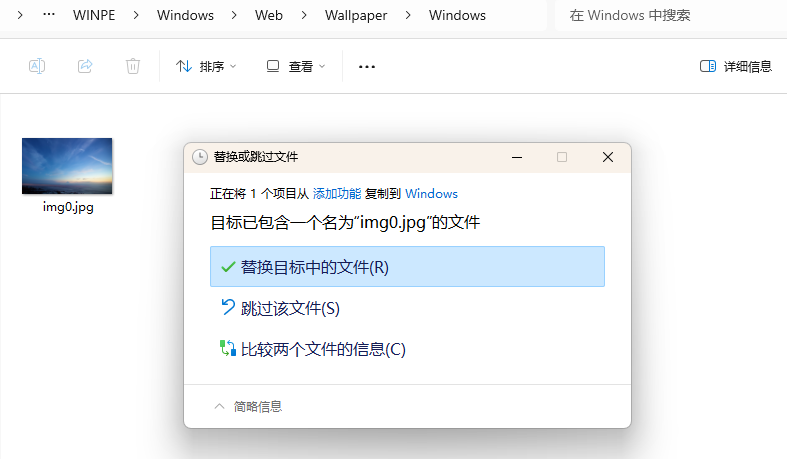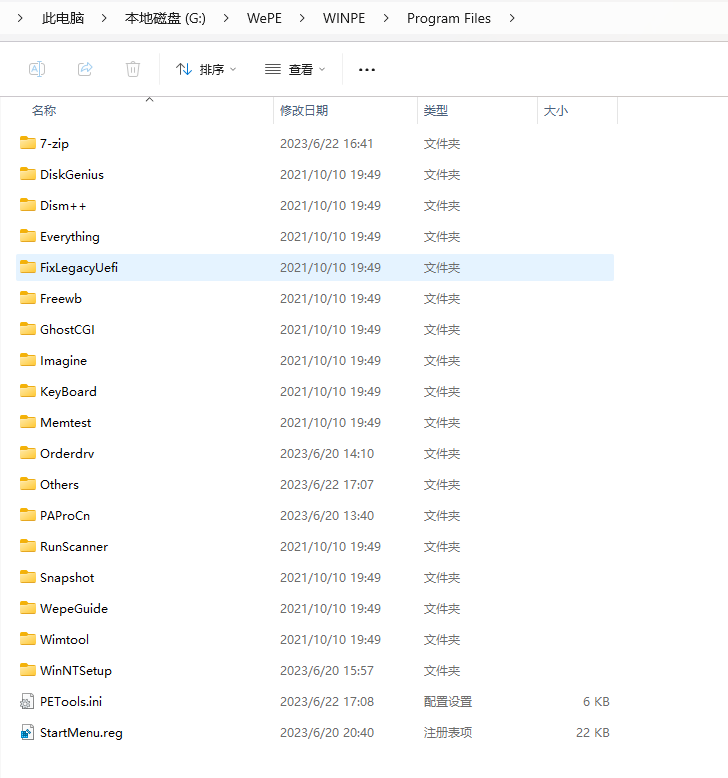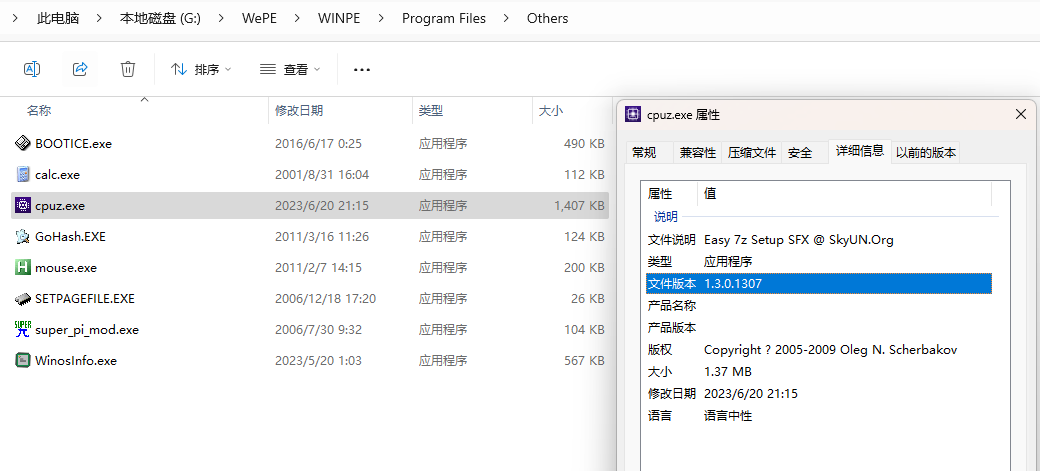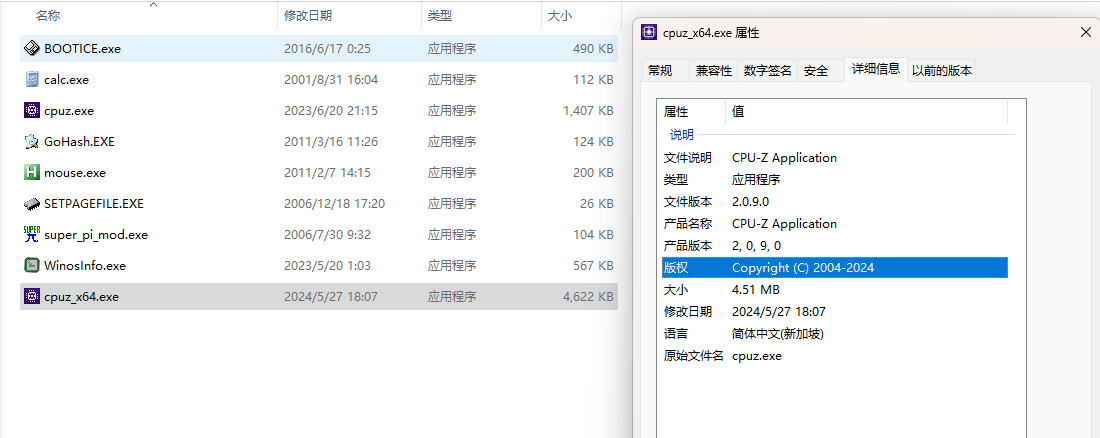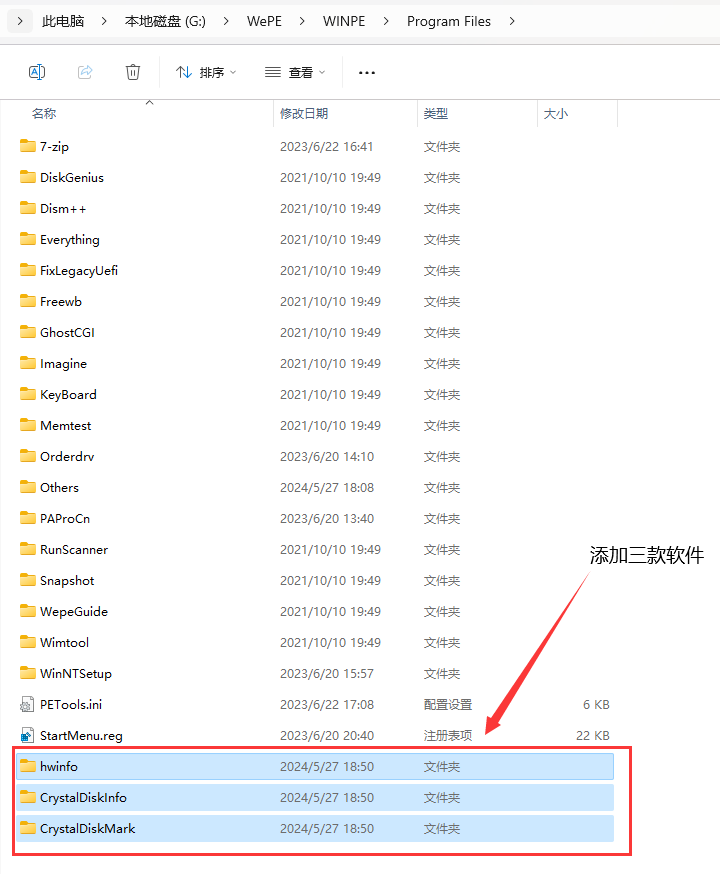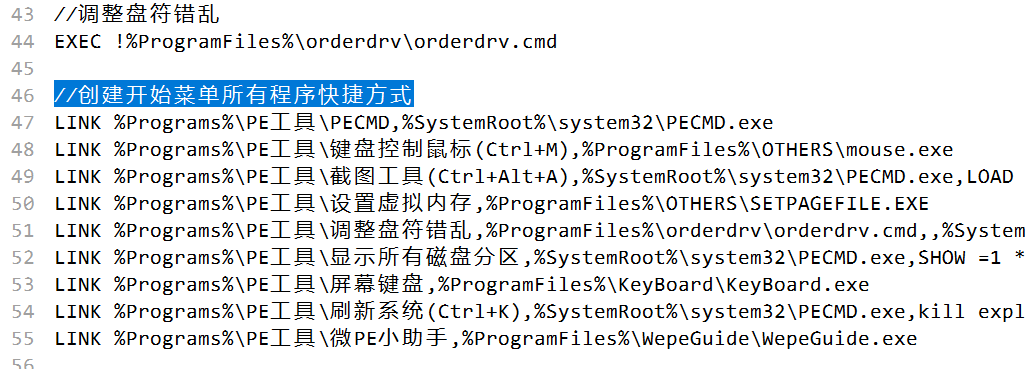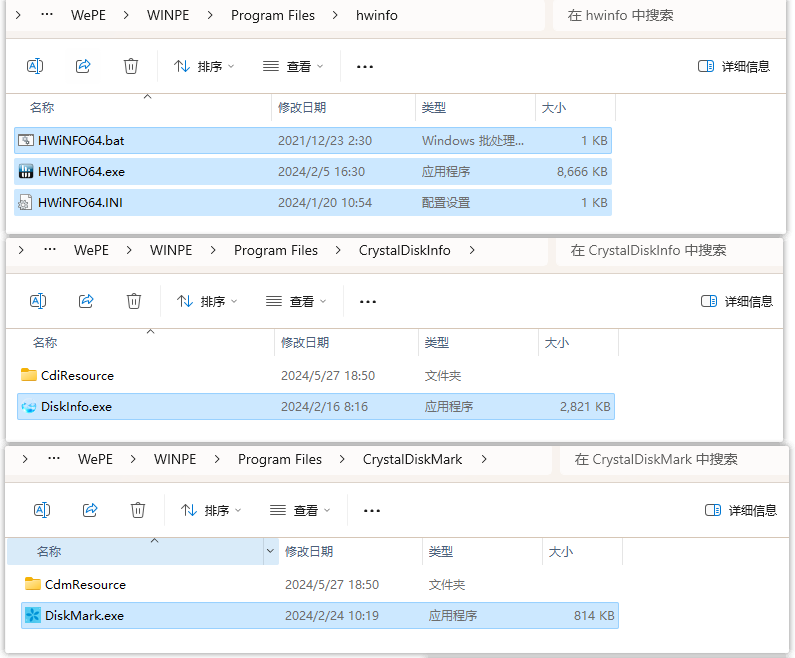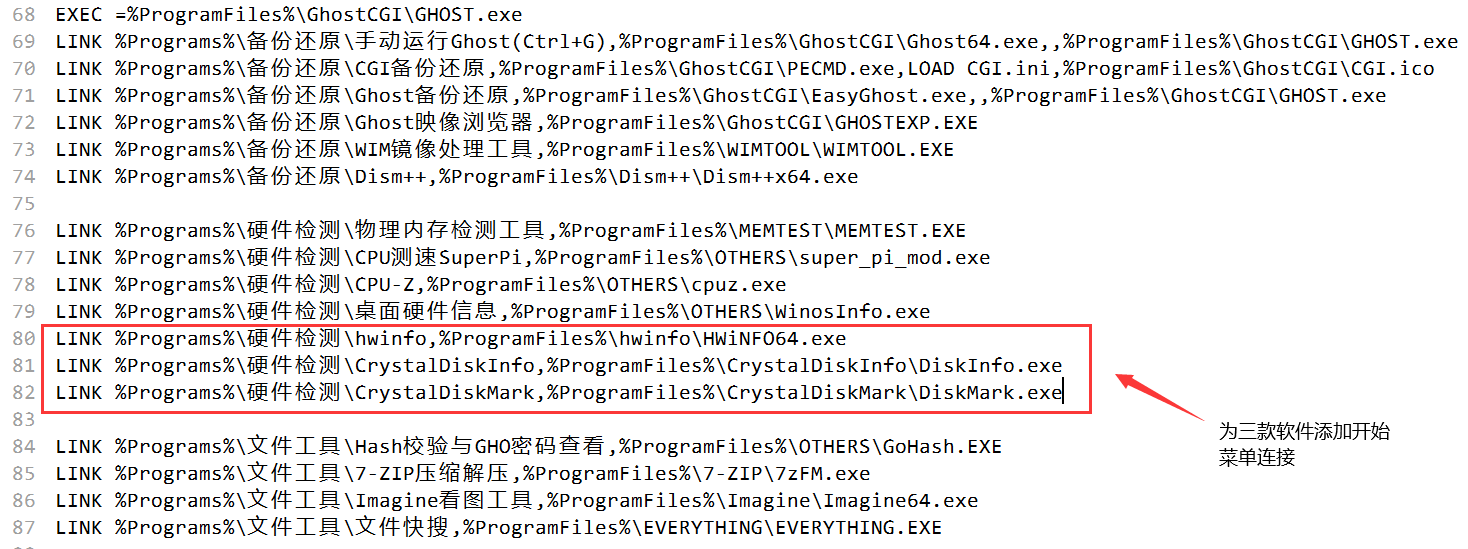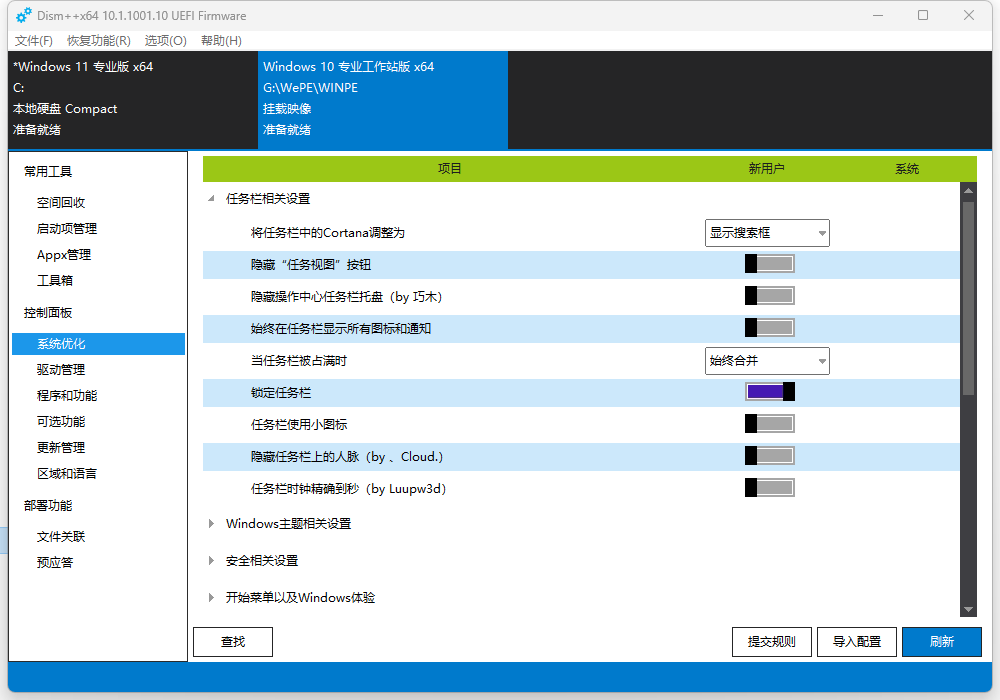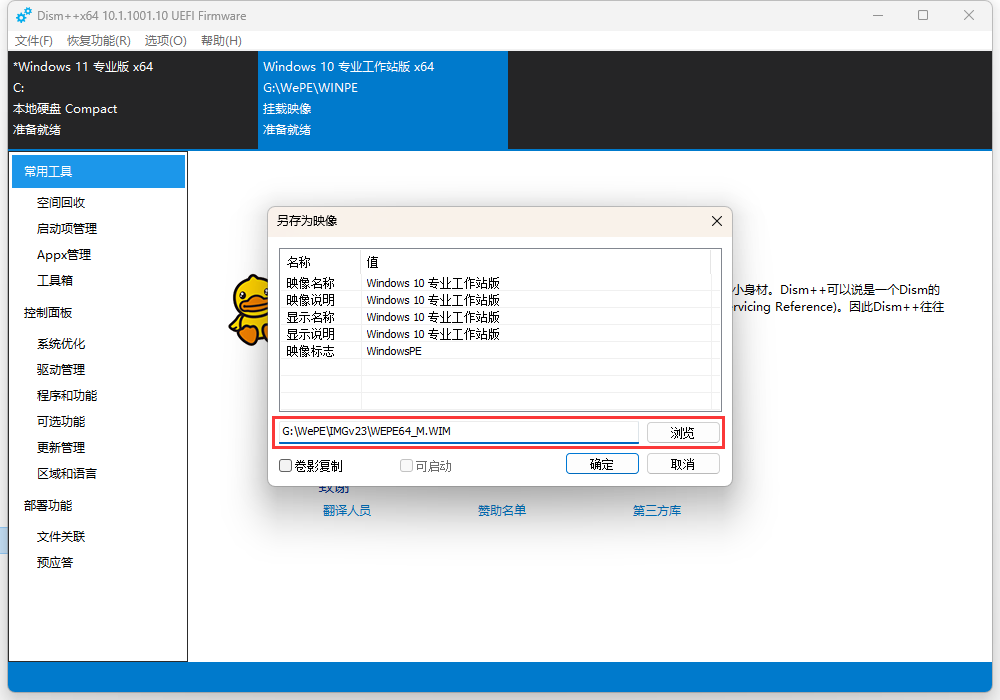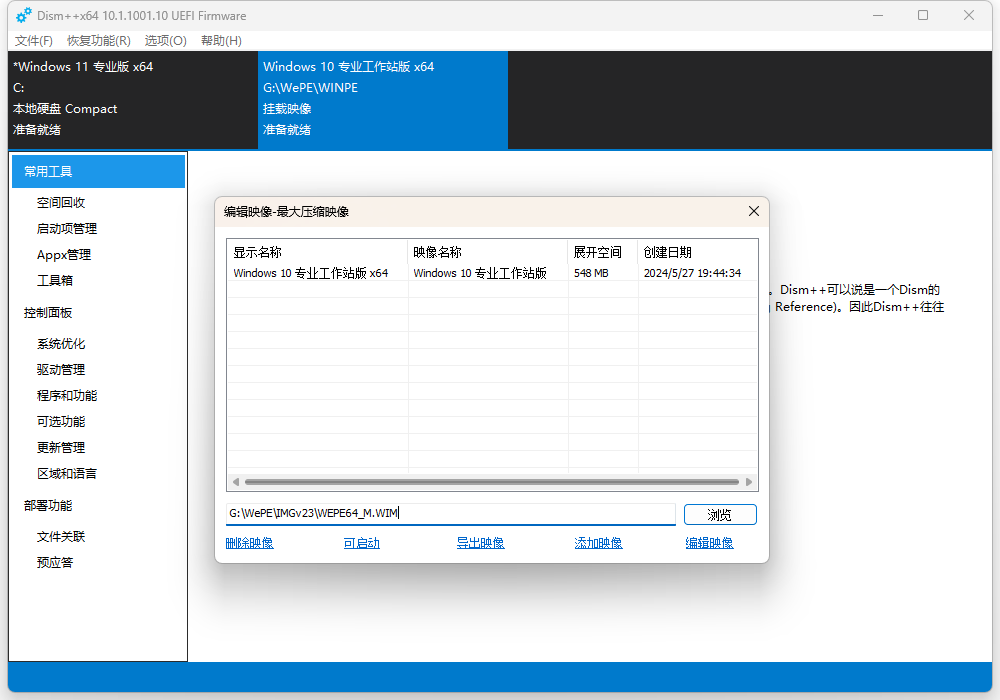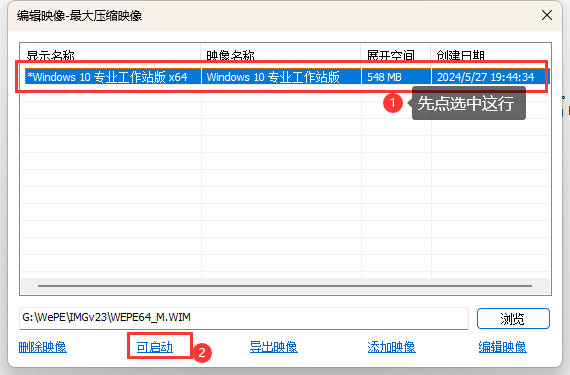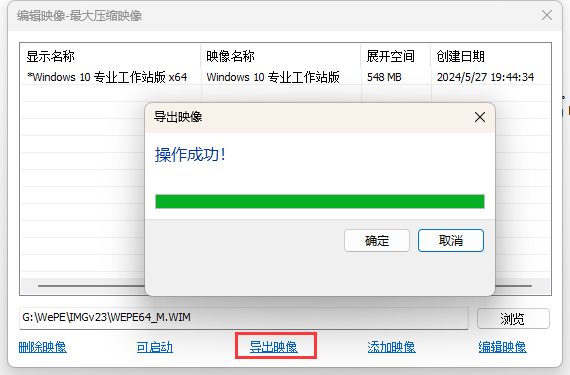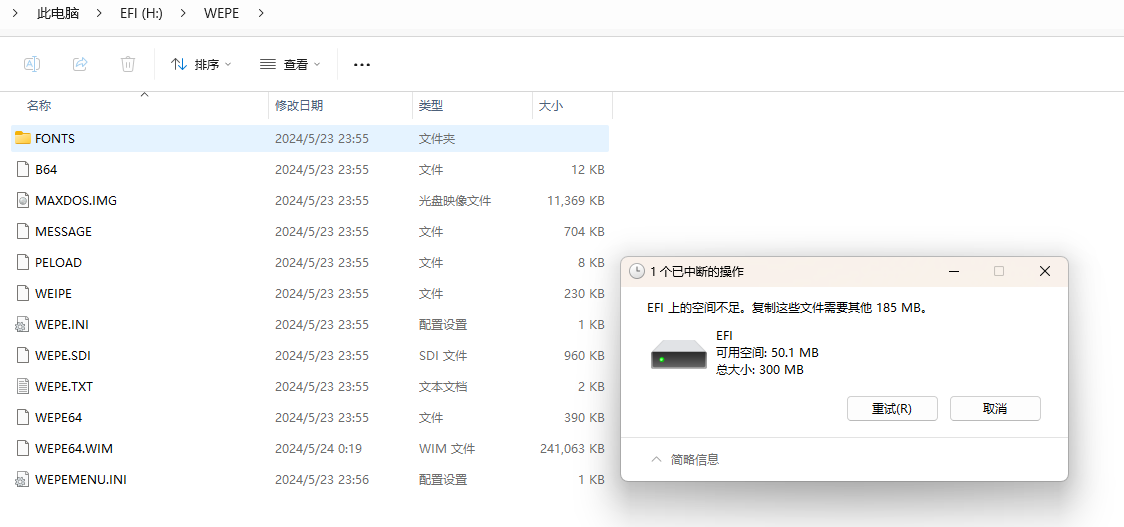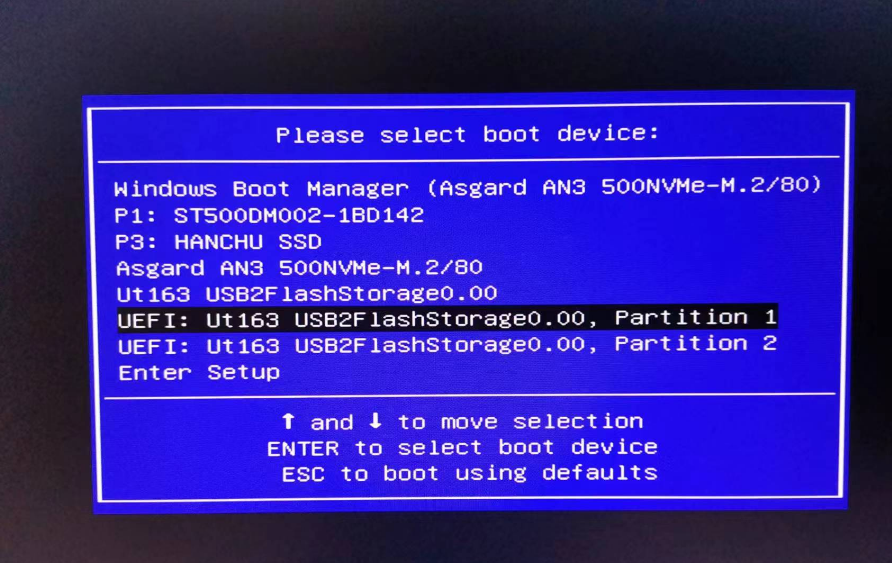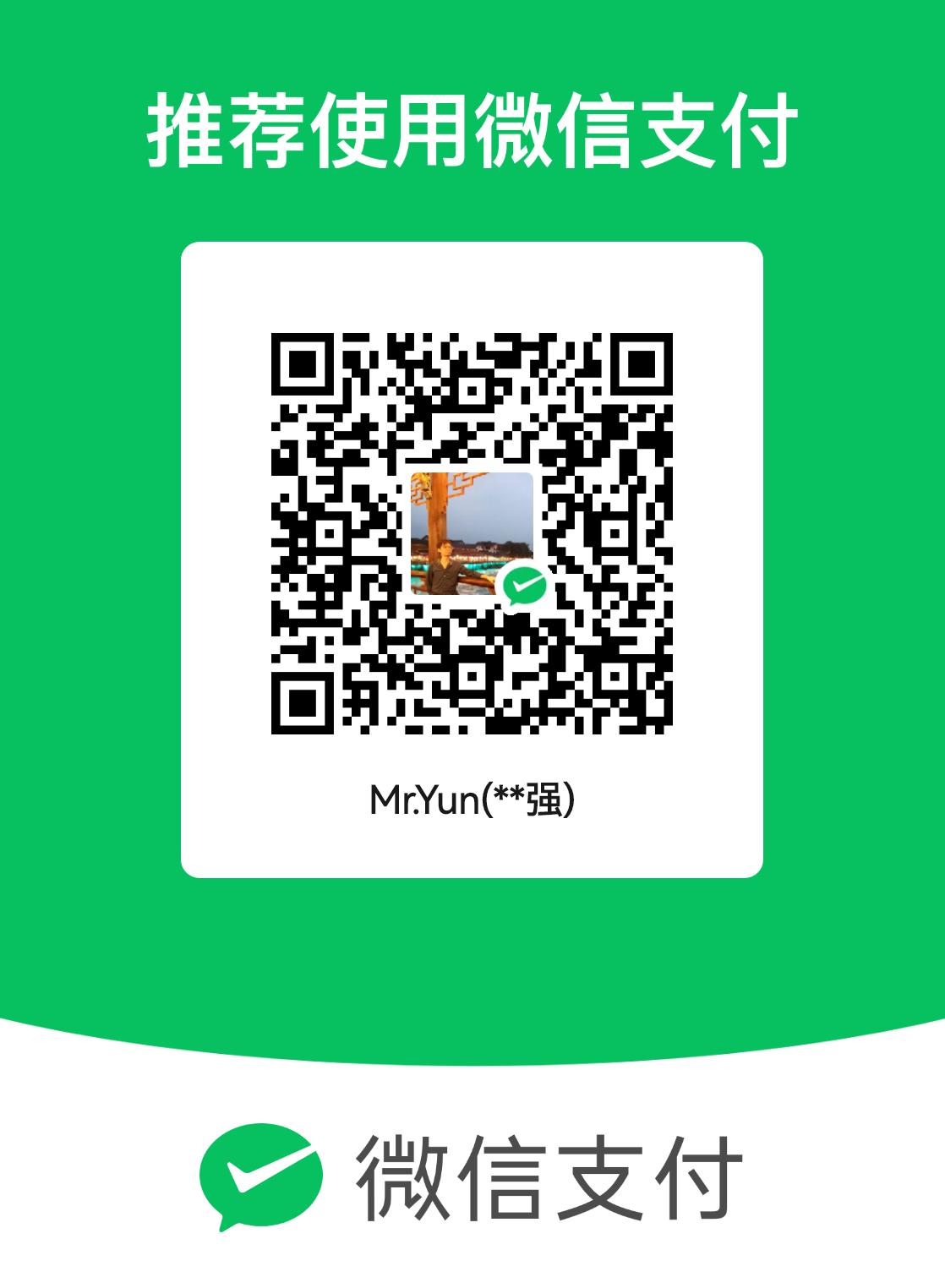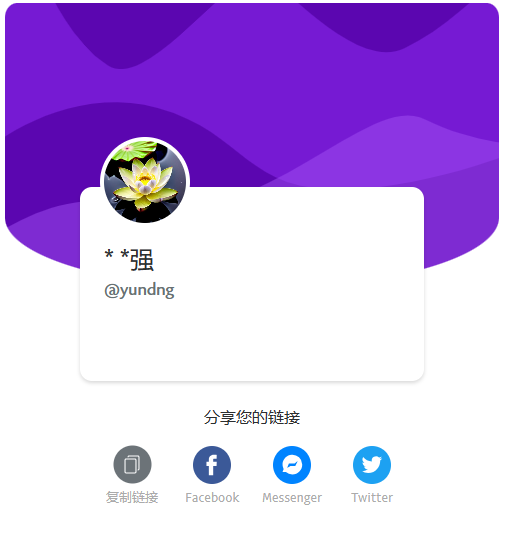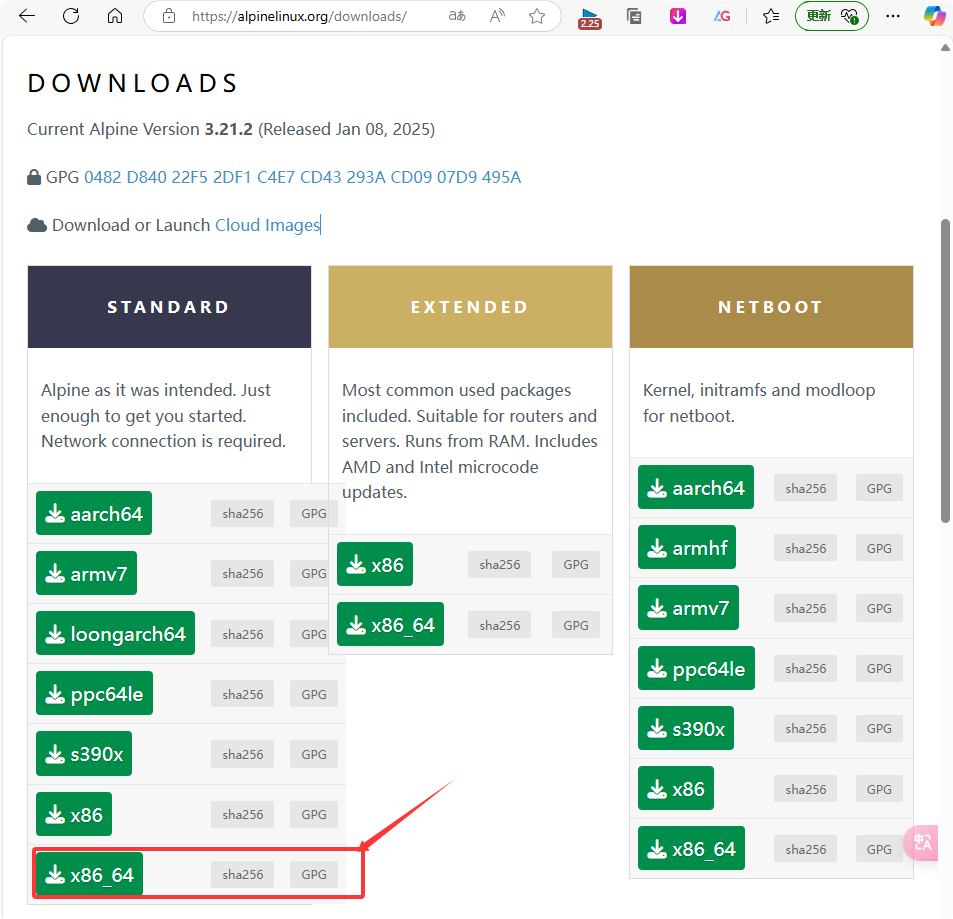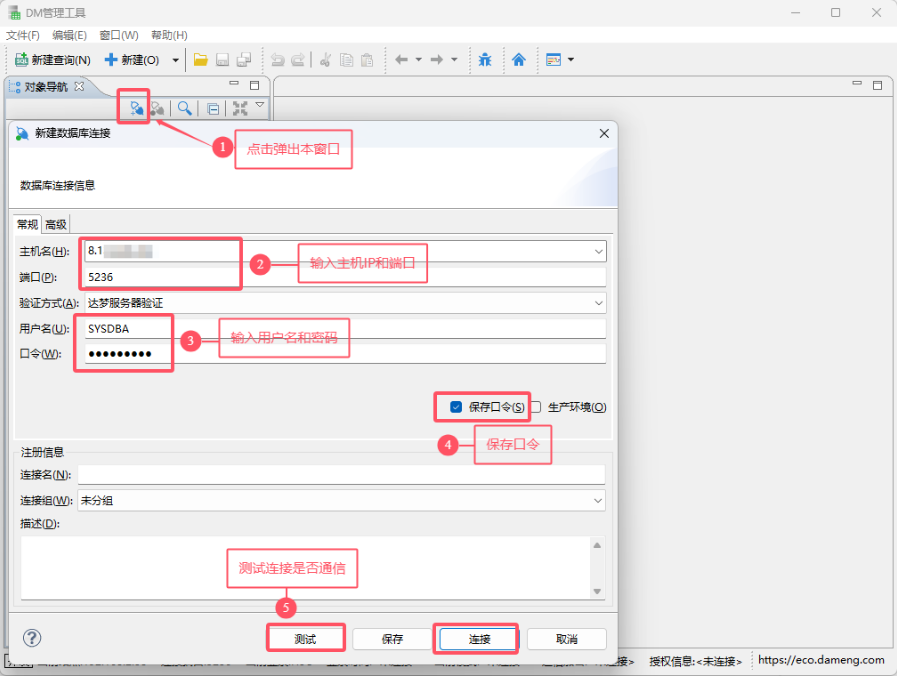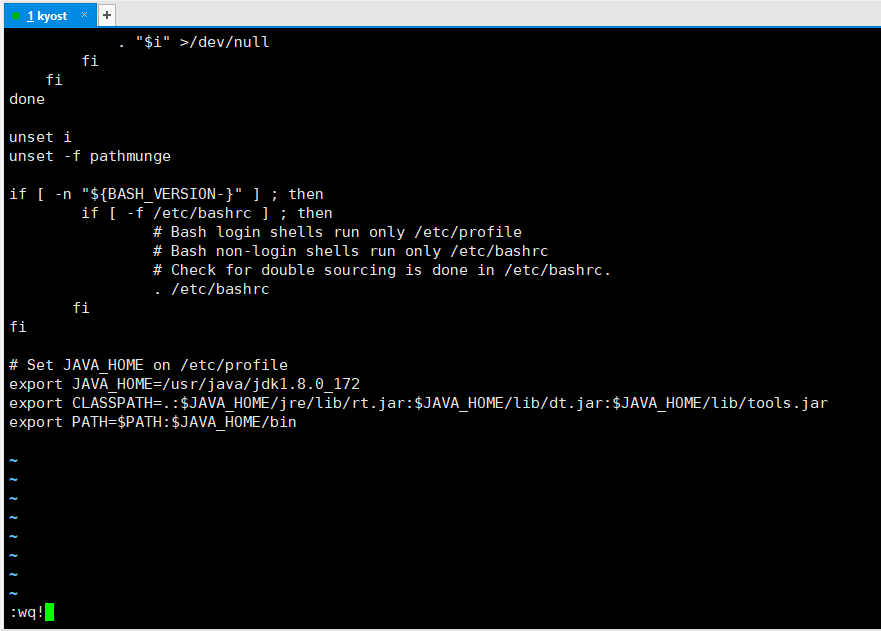定制自己的WePE工具

定制自己的WePE工具
Mr.Yun前言
前段时间升级了家中的三奶机的配件,想着也顺便重装一套新的Windows10系统吧。但当我使用装有WePE的U盘想进入WinPE系统来给三奶机重做系统时,却发现怎么也进入不了PE,细看之下才发现是U盘中的WePE应该是损坏丢失文件了才导致这种情况。想着之前在做这个定制WePE时没有成文记录下来,这次就当趁着这个机会记录一下定制的过程吧。
在这里提一下我定制WePE的三个主要目标:
1、更换壁纸; |
一、准备工具
本次制作环境的操作系统是 Windows 11 23H2 64Bit。所以涉及的软件均选择64位,再说现如今,电脑的内存至少都是4G+的了,32位的操作系统也越来越没有市场空间了。
1、U盘1个:具体没有太多的要求,至少512M以上即可,现在大部分U盘都应该是能满足的。如果你对读写没有太大的要求,像我这样用二十多年前的台电4G的U盘(读取10Mb/s,写入4Mb/s)也是可以的。
2、WePE_64_V2.3.exe 安装文件。
微PE工具箱 - 超好用的装机维护工具 (wepe.com.cn) 这次打开官网一看,呵呵还升级到V2.3了,所以这里就以64位的V2.3版本进行演示了。
https://mirrors.lzu.edu.cn/wepe/WePE_64_V2.3.exe
3、Dism++ 工具
Chuyu-Team/Dism-Multi-language: Dism++ Multi-language Support & BUG Report (github.com)
这里之所以先用Dism++主要是使用了其对WIM文件的展开发捕获功能,如果你对 ImageX 的命令使用足够熟悉也可以使用 ImageX 工具的命令行形式进行对 WIM 文件的展开发捕获功能,这里为了照顾小白,就使用了Dism++ 这个有UI操作的工具了。另外可能有些朋友不能很友好的访问github,这里也提供了 Dism++ v10.1.1001版本的zip包下载,解压后就能用。
4、BOOTICEx64 工具
该工具主要是为了将制做好的U盘的EFI分区显示出来,如果你有更好的手段,也可以不使用这个软件。
二、U盘安装WePE_64_V2.3
1、将准备的U盘接入计算机的USB口;
重要提示:如果你的U盘有重要的数据,记得先行备份,本次操作会格式化U盘清除里面的所有数据;
2、双击下载好的 WePE_64_V2.3.exe 文件
按上图所示点击 其它安装方式 > 安装PE到U盘 选项。因为我的U盘才4G空间比较小,所以我这里选择了双分区模式,你们可以自主选择是否需要三分区。另外,如果U盘空间比较大例如有32G,格式化选项可以选择 exFAT。U盘卷标,可以自行填写,例如 微PE工具箱 等。
按上述内容设置好后置,就可以点击 立即安装PE到U盘 将WePE安装到U盘中了。这里需要静等几分钟(视U盘的写入速度决定)。
三、将U盘隐藏的分区展示出来
因为上面我们安装WePE时使用的是双分区,所以做PE启动的那个重要的分区被隐藏了起来,里面放着我们本次需要定制的文件和目录。所以我们需要将隐藏的分区给展示出来,我们才好更进一步的操作。
1、打开BOOTICEx64.exe软件,在目标磁盘中选中自己的U盘,然后点击分区管理
如下图所示,这里在打开的窗口中先选中 EFI 的卷标,再点击下方的分配盘符,分配一个盘符确定。
这里我选择的盘符是H,各位可以按自己系统默认推荐的来即可。
2、打开计算机的H盘,找到本次需要定制的文件。目录结构如下,需要定制的文件在 WEPE 目录下的 WEPE64.WIM ,文件大小约209M。
我们将这个 WEPE64.WIM 文件单独复制出来准备进行修改定制。如下图所示,我们将U盘中的WIM文件复制到了以下目录:G:\WePE\IMGv23
四、展开WIM文件
1、建立展开目录
在 G:\WePE\ 目录中建立 WINPE 目录用于挂载展开的映像文件。这里大家可以随意。
G:\WePE\WINPE
2、打开下载好的Dism++解压,直接运行 Dism++x64.exe 文件,按 CTRL+SHIFT+N 组合键打开 挂载映像 功能(也可以单击 文件–> 挂载映像 打开)。
按下图所示,先选择我们从U盘复制出来的WIM文件,再选择我们刚创建的展开目录文件夹,然后就可以点击确定按钮挂载展开文件了。
Wim展开后,可以进入 G:\WePE\WINPE 文件夹来查看和修改其中的文件了。
五、定制WePE
我们本次定制WePE有如下三个目标
1、更换壁纸; |
1、更换壁纸
找一张心仪的壁纸图片文件,将文件名改成 img0.jpg ,记住只能是 jpg 后缀。将这个文件复制到以下目录
G:\WePE\WINPE\Windows\Web\Wallpaper\Windows\
提示就直接 替换目录中的文件 即可完成壁纸的更换。
提示:这里选择壁纸建议体积小一些不超过1M为宜,最好是和你显示器的分辨率保持相同即可,我这里用了一张古装美女1080P的图片。
2、更新WePE中的软件
进入 G:\WePE\WINPE\Program Files\ 软件文件夹,这里都是WePE中默认安装有的软件。
我这里以更新 CPU-Z 软件为例,进入 \Others 文件夹,查看其版本为1.3.0.1307,到官网下载最新的版本。
CPU-Z | Softwares | CPUID 注意,这里需要下载绿色版,即压缩包版本,解压可以直接双击软件就可以使用的版本,而不是需要再安装的版本。如下图所示,最新版本为 2.0.9.0。
删除原来的 cpuz.exe 文件,将新版本的软件名称 cpuz_x64.exe 改成 cpuz.exe 即可完成软件的更新。
好了,到这里你想升级什么软件,找到对应的绿色版本直接替换即可。我就不多做描述了。相信大家都是会的。
3、增加WePE中的软件
(1)下载绿色软件(不需要安装的),将软件复制到 G:\WePE\WINPE\Program Files 文件夹下。
这里以我需要添加 CrystalDiskInfo、CrystalDiskMark、hwinfo 三个绿色软件为例。从各自软件的网站下载绿色软件后,将各软件分别放入一个文件夹内,并复制这三个软件的所在文件夹到 G:\WePE\WINPE\Program Files 文件夹下。
上述三款绿色软件的打包下载地址: ProgramFiles.rar
绿色软件大家可自行获取。这里推荐一款软件 图吧工具箱 ,里面有大量的绿色软件工具,有兴趣的可以下载下来看看。我上面的三款软件也是从这里截取出来的。
(2)为新增加的软件创建开始菜单连接
在 G:\WePE\WINPE\Program Files 文件夹下,找到 PETools.ini 文件,使用文本工具打开(Windows系统自带的记事本亦可)。找到 约46行, //创建开始菜单所有程序快捷方式 注释的地方,然后看大家添加的软件是啥类型的,按类型添加记录行即可。
在为软件创建开始菜单连接前我们先来分析一下我们所需要写的语法。
LINK %Programs%\PE工具\PECMD,%SystemRoot%\system32\PECMD.exe |
上述是为两个不同的软件创建了开始菜单连接,总结分析可见其语法如下:
LINK 快捷方式在开始菜单的路径和显示名称 软件的真实路径 [LOAD 软件需要加载的配置文件] [软件显示的图标文件路径] |
由于我们添加的 CrystalDiskInfo、CrystalDiskMark、hwinfo 这三个软件都为 硬件检测 分类的,我们为其创建的记录也可以写在 硬件检测 分类后面。下图为三个绿色软件的目录结构。
按上述结构,再结合创建了开始菜单连接的语法可编写如下三条记录行,保存文件即可完成。
LINK %Programs%\硬件检测\hwinfo,%ProgramFiles%\hwinfo\HWiNFO64.exe |
如果大家还需要添加其它的绿色软件,大家举一反三即可。
提示:由于WePE软件默认安装在U盘的EFI分区中,而这个分区的大小仅有约300M左右,所以定制的WePE中新增的软件不宜过多过大,以免出现新定制的WePE体积过大不能替换的问题。
4、调整WePE桌面显示的软件
依旧是 PETools.ini 文件。我们找到开头大约14行的位置,内容如下:
//创建桌面快捷方式 |
这一块是WePE桌面显示的软件内容,大家依旧可以按上述创建了开始菜单连接的语法来自定义自己的桌面软件,来对这里的内容进行适当的删补。以下是我自己定义在桌面显示的软件内容。这里我需要在桌面显示12款软件,其中还包含我自定义添加的那三款软件。
//创建桌面快捷方式 |
编辑好内容保存即可。
5、其它功能定制
我们可以反回Dism++软件中,如下图所示定制WePE的一些 常用工具、控制面板、部署功能 等多项功能的定制。例如可以添加常用的网卡驱动,并添为WePE添加网络控制功能,开启WePE的网络访问功能;更改WePE的一些默认系统配置等等。在这里大家有兴趣的可以自行研究,我这里就不再展开细说了。
六、打包WePE
1、打包WePE映像
在Dism++软件中,按 CTRL+SHIFT+S 组合键(也可以单击 文件–> 另存为映像)开启另存为映像功能。
在这里选择一个存为映像的目录,这里我将新映像另存到 G:\WePE\IMGv23\WEPE64_M.WIM。然后点击下方的【确定】按钮,等待一会儿就可以到另存目录中找到我们修改定制的映像了。
2、给定制的WIM增加启动功能
由于我们使用了Dism++软件来展开和打包WIM映像,所以我们在展开WIM映像时是不能选择磁盘根目录的,导致我们在打包WePE展示目录所在的文件夹时是不会给映像添加启动标识的,我们需要给刚定制的WIM文件添加启动标识。
在Dism++软件中,按CTRL+O(或单击 文件–> 打开映像文件)打开映像文件,然后浏览选择刚另存为的WIM映像文件,如下图所示。
先点选中识别出的行记录,然后点击下方的 可启动 等待刚选择的行前面出现 ***** 号为止,我们就将映像添加了可启动功能。
最后再点击 导出映像 功能将这个可启动的映像再另存为到 G:\WePE\IMGv23\WEPE64.WIM 完成。
此时,可以将Dism++软件关闭了。
七、测试成果
1、替换U盘的 WEPE64.WIM 文件。
将刚定制好导出的 G:\WePE\IMGv23\WEPE64.WIM 文件复制到U盘对应目录 H:\WEPE\WEPE64.WIM 中进行替换。如果提示空间不足,可以先将原U盘中的 WEPE64.WIM 文件先删除再复制。如果还是提示空间不足,则需要检查自定义的WIM文件是否过大,看是否还有简化的空间。
2、使用这个U盘,重启系统,引导使用U盘启动,进入WePE检查成果。
进入PE后进行验证,由下图可见,我们的三个目标均实现了。至此改造定制成功!!
1、更换壁纸;
2、增加或更新WePE中的软件;
3、调整WePE桌面显示的软件。